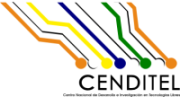5.2.- Gestión de cotizaciones.
5.2.1. Registrar cotización
Autor: Mariangel Molero Versión: 1.0
| Actores Participantes | Coordinador de compras |
| Condiciones de entrada | Proveedor, tipo de proveedor, tipo de moneda, y presupuesto base registrado en el sistema |
| Condiciones de Salida | Cotización registrada en el sistema |
| Requerimientos Especiales | 1- El usuario se dirige a la barra de navegación izquierda y selecciona la opción Compras. ----- 1.1- La opción “Compras” se despliega, y muestra las opciones: configuración, proveedores, requerimientos, plan de compra, cotización, acta, orden de compra/servicio, reintegro. 2- El usuario selecciona la opción Cotización. 3- El sistema presenta el formulario "Gestión de cotización" junto a las opciones "Guardar", "Cancelar" y "borrar". En el cual solicita lo siguiente: ----a.-Proveedor*(El sistema despliega una lista con los proveedores previamente registrados). ----b.-Tipo de proveedor*(El sistema despliega una lista con los tipos de proveedores previamente registrados). ----c.-Tipo de moneda*(El sistema despliega una lista con los tipo de moneda previamente registrados). ----d.-Acta de inicio (El sistema permite cargar un archivo). ----e.-Invitación de la empresa (El sistema permite cargar un archivo). ----f.-Proforma (El sistema permite cargar un archivo). ----g.-Seguidamente el sistema presenta la sección "Lista de presupuestos bases en espera de cotización", la cual está formada por una tabla dinámica, con las siguientes columnas: a.- Código de requerimiento, b.-Fecha, c.-Descripción, d.-Año fiscal, e.-Departamento usuario, f.-Moneda, g-Acción(Eliminar) 5- El usuario ingresa los datos solicitados y pulsa la opción "Guardar". 6- El sistema verifica que la información se haya ingresado correctamente y que no exista campos vacíos(*). -----Si el usuario omite los campos obligatorios(*), el sistema le muestra un mensaje. Debe ingresar el campo requerido(*). 7- El sistema agrega la información del registro de cotización a una tabla, junto a las opciones Modificar Registro-Eliminar Registro. 8- Si el usuario presiona la opción "borrar" el sistema limpia los datos ingresados en el formulario. 9- Si el usuario presiona la opción "cerrar" el sistema cierra el formulario de registro. |
| Requerimientos especiales | Los campos que presentan un * son campos obligatorios. |
5.2.2 Modificar cotización
Autor: Mariangel Molero Versión: 1.0
| Actores Participantes | Coordinador de compras (CC) |
| Condiciones de Entrada | Cotización registrada en el sistema. |
| Condiciones de Salida | Cotización modificada en el sistema. |
| Flujo Básico | 1- El usuario pulsa la opción Modificar Registro para una cotización de interés. 2- El sistema presenta la información registrada sobre la cotización en forma de edición, junto con las opciones Borrar-Cerrar-Guardar. 3- El usuario modifica la información de la cotización y presiona la opción Guardar. 4- El sistema registra la modificación. |
5.2.3 Eliminar cotización
Autor: Mariangel Molero Versión: 1.0
| Actores Participantes | Coordinador de compras (CC) |
| Condiciones de Entrada | Cotización registrada en el sistema. |
| Condiciones de Salida | Cotización eliminada del sistema. |
| Flujo Básico | 1- El usuario pulsa la opción Eliminar registro para una cotización de interés. 2- El sistema presenta un mensaje de confirmación por pantalla en el que pregunta al usuario si está seguro de eliminar la cotización , y muestra las opciones Confirmar y Cancelar. 3.-El usuario pulsa la opción Confirmar. 4.-El sistema elimina la cotización . 5.-Si el usuario pulsa la opción Cancelar el sistema no ejecuta ninguna acción. |
Last modified 4 años ago
Modificado por última vez en fecha 30/10/2020 13:38:57